How to...
Optimise your Category Settings
The Category List area of Quda's settings empowers you to streamline your special orders even further by customising the flow of the special order process per category.
While most settings work to automatically tick boxes (or not) at certain steps, there's also some more advanced functionality available to further support your special order workflows.
Here's what the Category List looks like, as well as the window that opens when you click on the Edit button next to a specific category. We'll then go through each setting one by one.
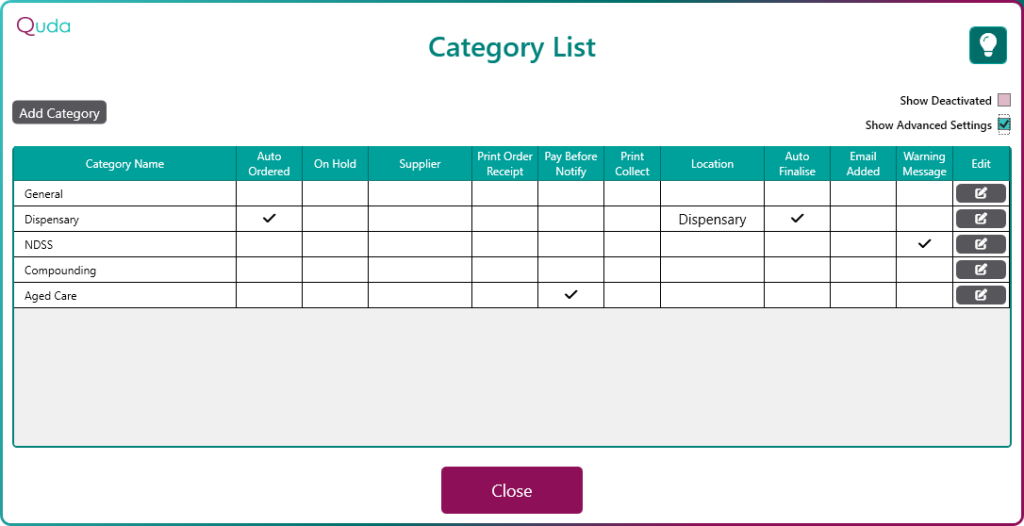
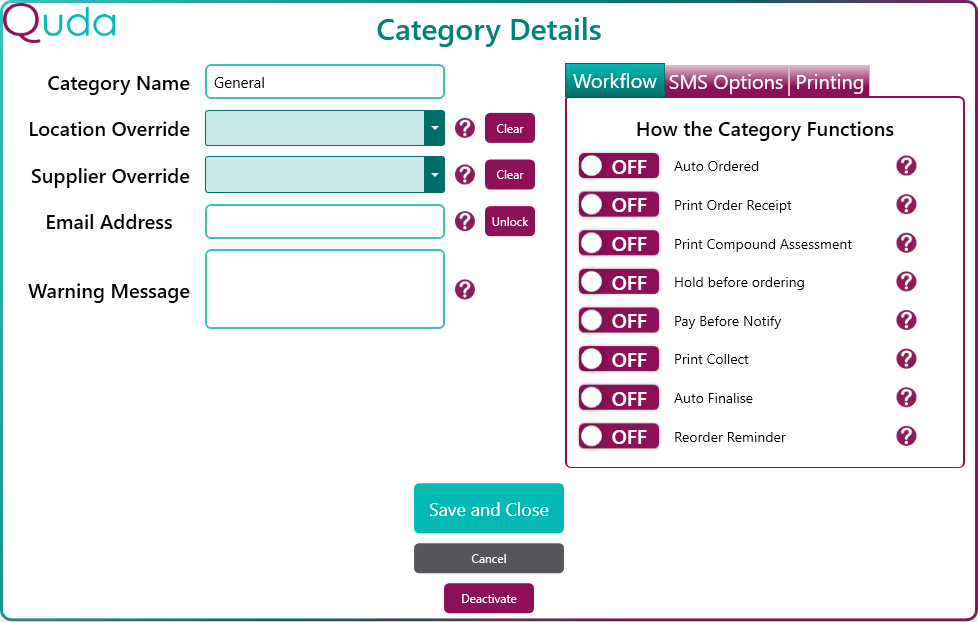
Auto Ordered
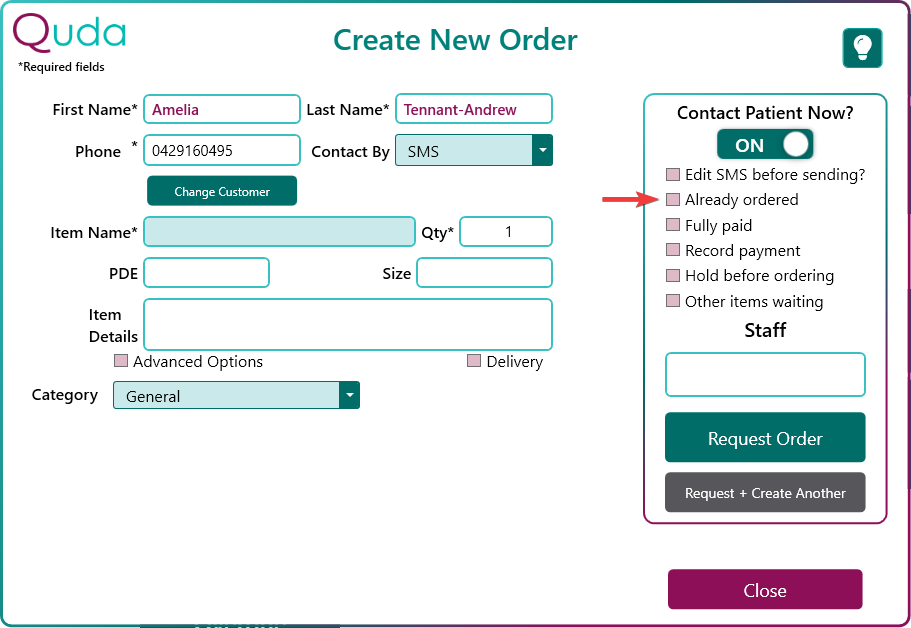
Setting the Mark new requests as Ordered option to ON will make it so the Already ordered from Supplier box is automatically ticked at the New Request stage if that category is selected.
If you are usually ordering stock on the spot at the same time you’re creating a New Request within a certain category, you should enable this setting.
Supplier
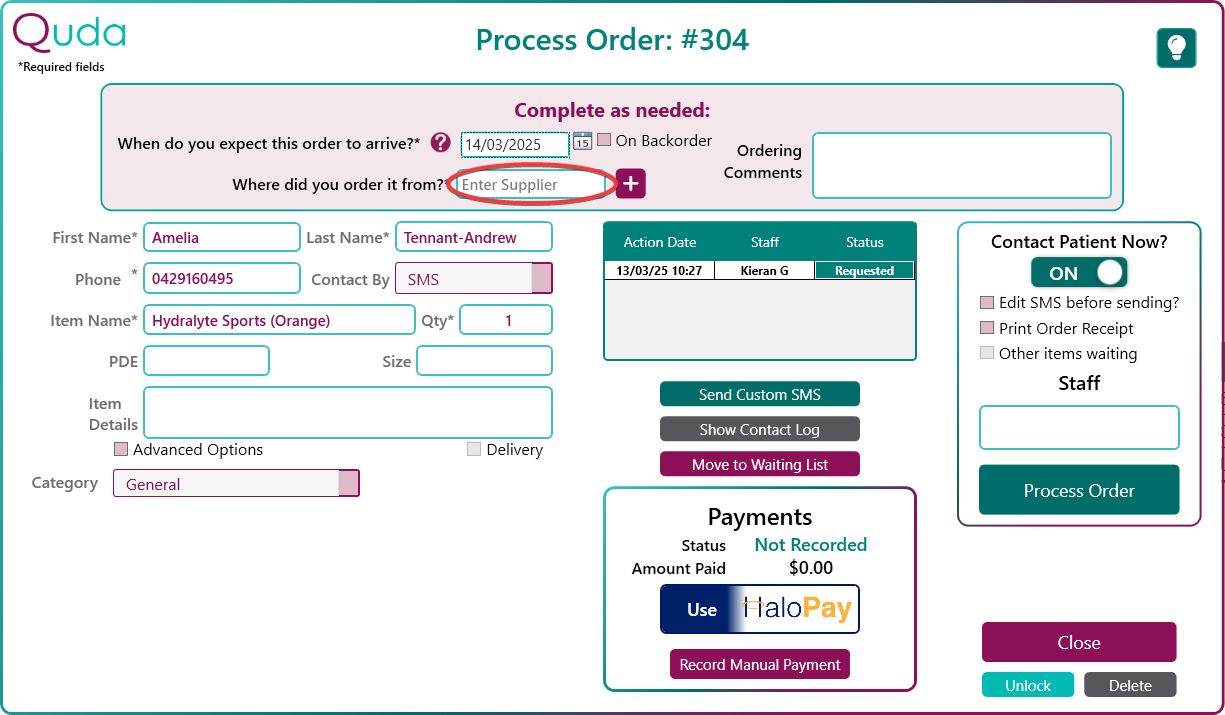
By inputting a supplier into the Supplier Override area of a category’s settings, this means that any order you go to process at the Order stage will automatically have that supplier input.
While you can set a default supplier in the Default Selections area of your SMS & App Settings, enabling this setting in a category’s settings will override this for orders in that category.
Print Order Receipt
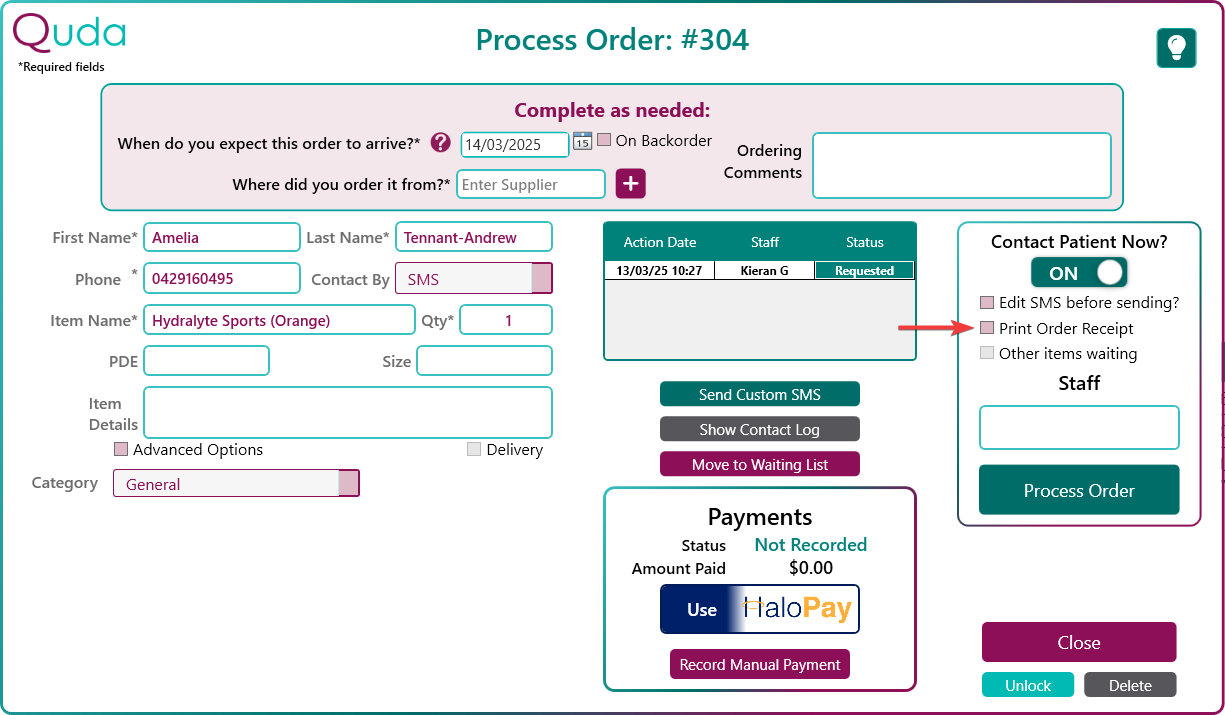
Enabling the Print an Order Receipt setting for a category will make it so the Print Order Receipt box is automatically ticked whenever you enter the Order stage for any special orders in that category.
Pay Before Notify
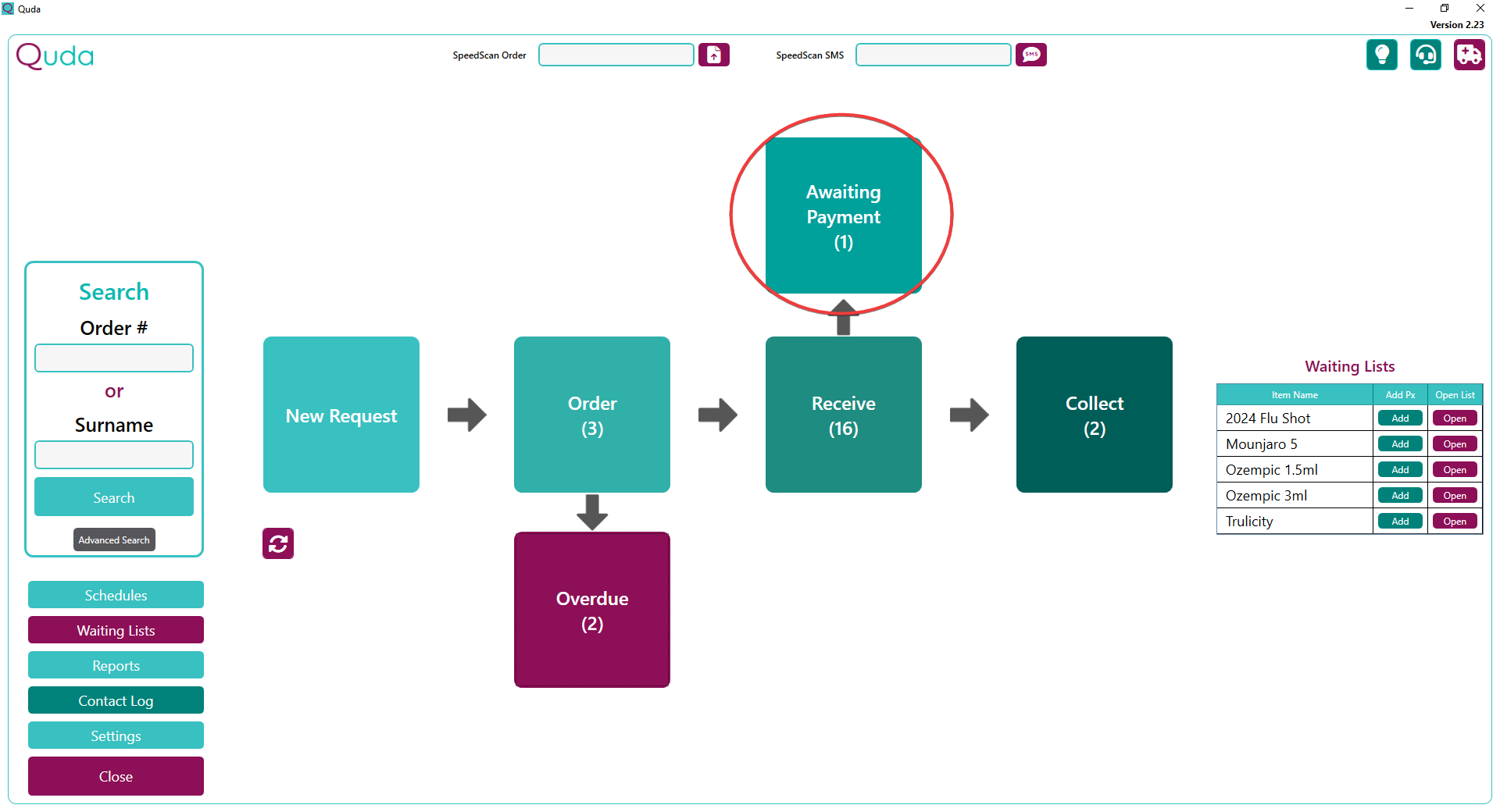
To preface this explanation, this setting was specifically designed to support the NDIS order process, where payment from a 3rd party is typically required first before notification is made to the patient that the item is ready for collection. However, you may use this setting as you please for any categories that might also benefit from this workflow (e.g., if payment is required from a 3rd party before the item is supplied to the patient).
If the Let patient know of arrival ONLY if paid (NDIS) setting is enabled for a category, during the process of marking a special order in that category as Received, an additional prompt will show asking “Has payment been received for this item?”.
If you answer Yes to this prompt, marking the order as Received will send the order through the remaining process as normal.
If you answer No to this prompt, the order will move to a new intermediary Awaiting Payment tile as shown on the left, as while you are no longer waiting on the stock, you are still waiting on payment from a 3rd party. Once you receive payment for the order, you can process the order out of this tile, and only then will the patient receive a notification indicating that the order is ready for collection.
Print Collect Sheet
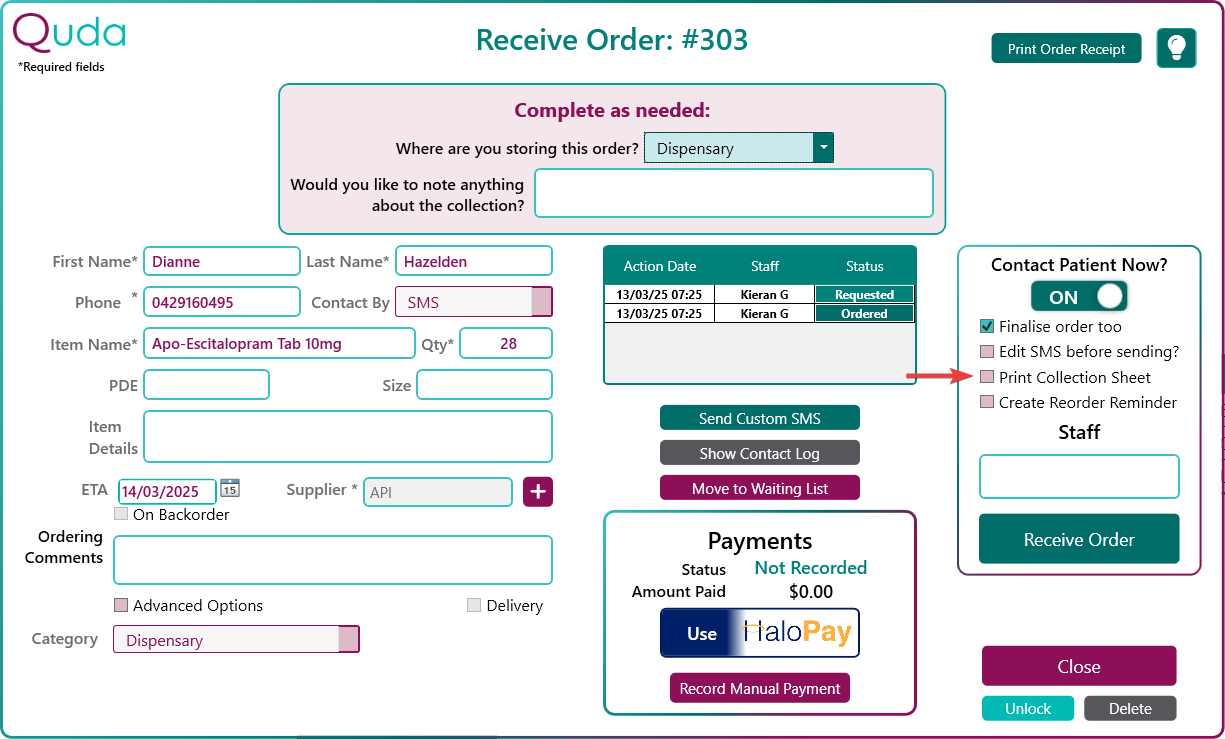
Enabling the Print Collection Sheet setting for a category will automatically tick the Print Collection Sheet box at the Receive stage of the special order process.
Location
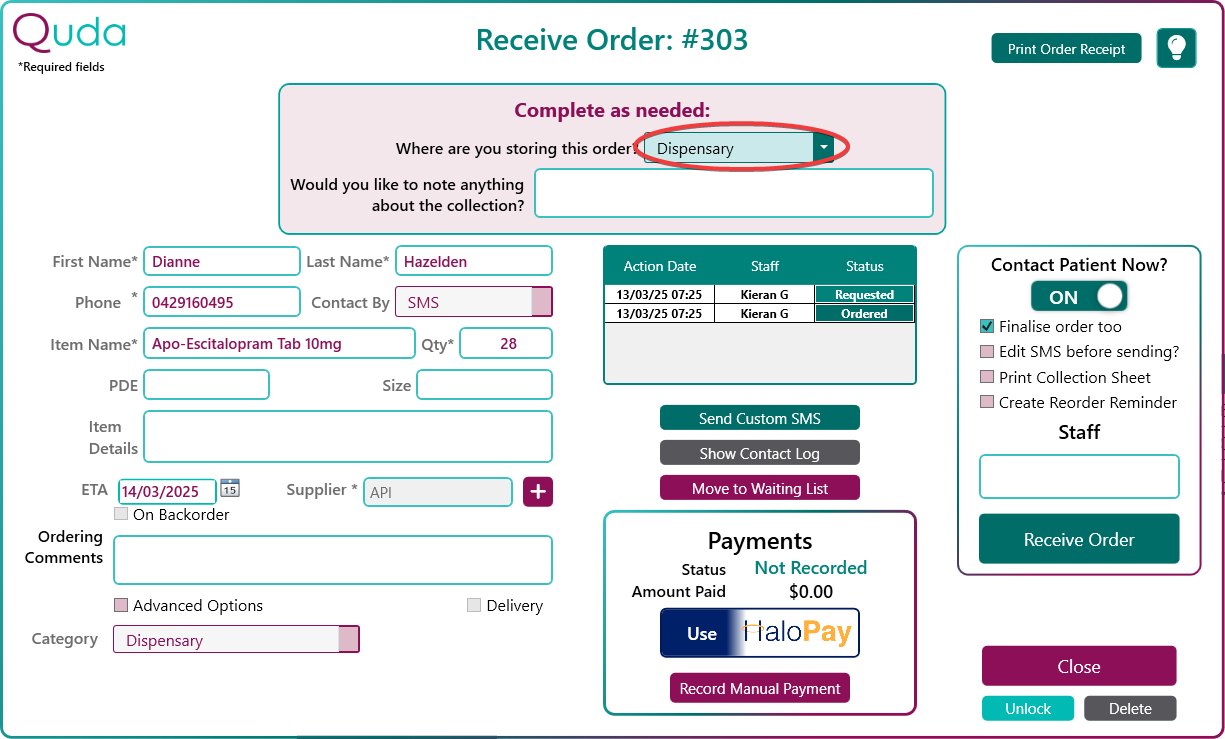
The Location you set for a category will override the default Location that you can set in your SMS & App Settings, which automatically picks a specific option for Location during the Receive stage of the special order process.
Auto Finalise
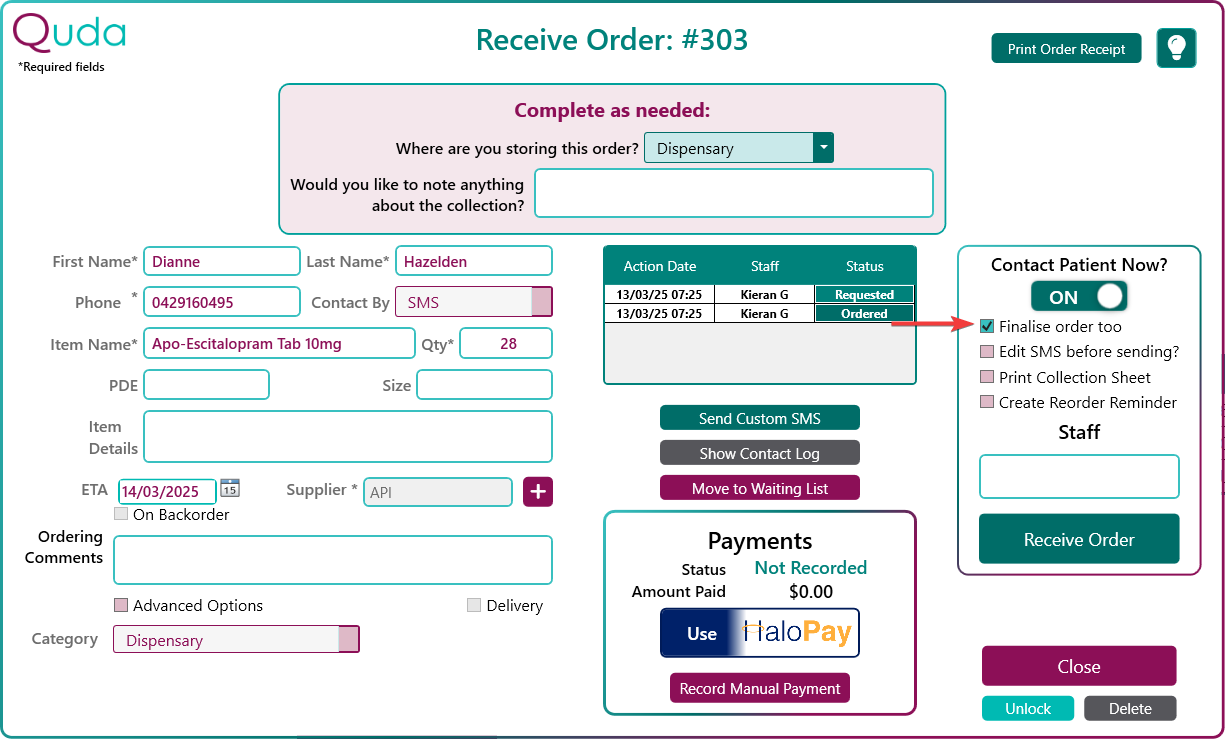
Enabling the Mark received orders as Collected setting for a category will automatically tick the Finalise order too box at the Receive stage of the special order process, meaning that after marking an item as Received, it will be immediately Archived instead of moving forward to the Collect area.
As this means you lose the benefits of the order being in the Collect area (e.g., the ability to send reminders, orders still uncollected after 30 days being highlighted, etc), this is only really recommended under 2 sets of circumstances:
- It is counterintuitive to add in a “marking orders out as collected” step for a category.
- For example, the Dispensary category (for which we enable this setting by default) as it may not always be clear when a patient comes in to pick up their order that it was even a special order at all.
- Your team consistently struggles to mark orders out as collected, making your Collect area often overloaded with orders that actually have been collected, thus making it redundant as it is not an accurate reflection of uncollected orders.
Email Added
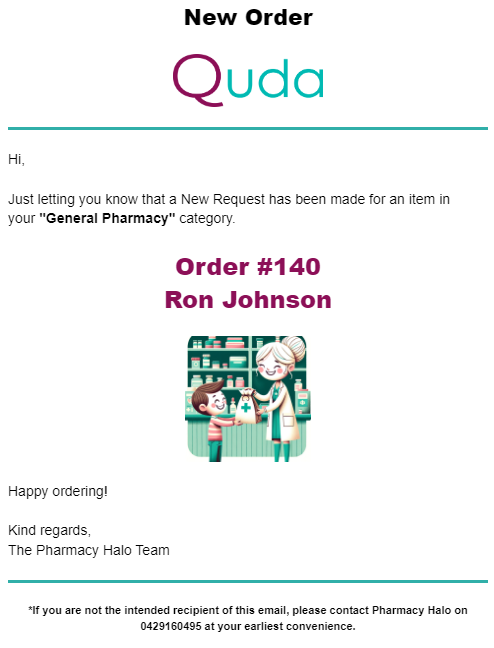
If you enter an email address into this field for a category, it will receive an email whenever a New Request is made in that category. The purpose of this is to provide a higher level alert to ensure the correct team member(s) are notified in a timely manner for the departments they are responsible for.
Examples of use:
- Add in your compounding team’s email into your Compounding category so they can then add in the Order information and provide the patient with an accurate ETA.
- Add your dispensary manager’s email into your Cannabis category so they can set aside the time to order the stock.
- Add your sleep apnoea lead’s email into your Sleep Apnoea category as they may not check the Order tile regularly for this.
Note 1: This works for New Requests only (i.e., NOT when an item is requested AND marked as Ordered at the same time in that category, or at any other point) as it is meant to prompt the appropriate staff member to organise the stock to be ordered/prepared.
Note 2: To enter in an email address, you must first click the Unlock button next to the email address field and input your password. This is to hopefully prevent the setting being used incorrectly by someone who is unaware of how it works (e.g., inputting a patient’s email, which could lead to a data privacy breach).
Warning Message
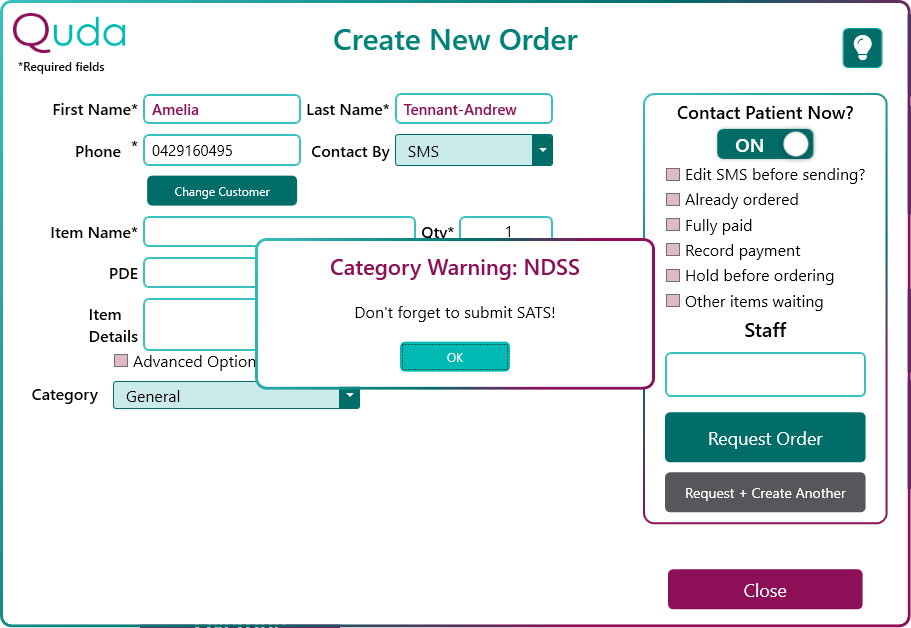
If you enter any text into the Category Warning field of a category’s settings, this text will show as a pop-up that must be acknowledged whenever that category is selected at the New Request step if you wish for certain information to be communicated for these orders.
Examples of use:
- For your NDSS category, you may wish to add a “Don’t forget to submit SATS!” message, so anyone having just made an order through NDSS remembers to do so.
- For your Compounding or Cannabis categories, you may wish to add a message containing extra information about standard ETA’s and order turnarounds to help with managing patient expectations.
