How to...
Setup Dispense Integration with DispenseWorks, LOTS, or Minfos
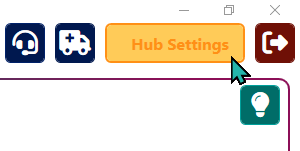
Open your Hub Settings (i.e., the settings cog in the top-right of the Pharmacy Halo Hub).
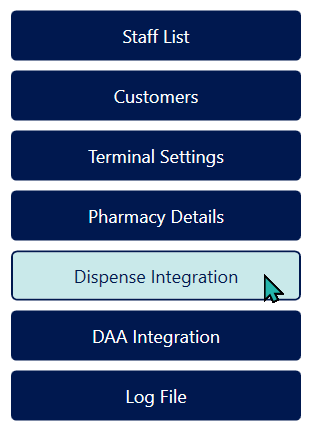
Select Dispense Integration.
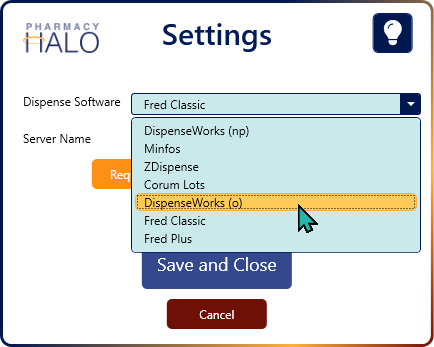
Select your dispense software from the Dispense Software dropdown menu.
Note: If you use Dispense Works, first try the “DispenseWorks (o)” option and then continue with the following steps. If the connection is not successful, then try the “DispenseWorks (np)” option.
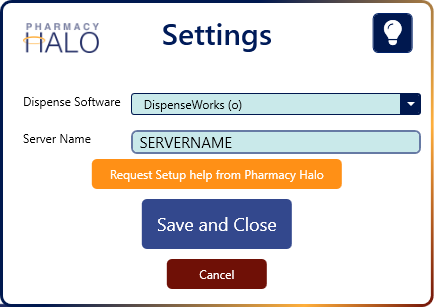
If you DO know the name of your dispense server computer:
Input the name of the dispense server computer into the Server Name field and then click Save and Close. If you’re successful, you’ll see a message saying “Dispense Connection Successful!”, and your dispense integration setup is complete.
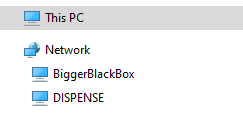
If you DO NOT know the name of your dispense server computer:
- Open up a File Explorer window (the shortcut for this to hold the Windows logo button on your keyboard and then press the “E” key).
- Click on the option called Network on the left-hand menu of the File Explorer window, which should show you all the names of all the computers on your network.
- The name of your server will be on this list. Most often it will have “server” in its name, or at least will stand out from most of the options available. Once you have the name of your server, follow the instructions in the previous section above to input this into the Hub.
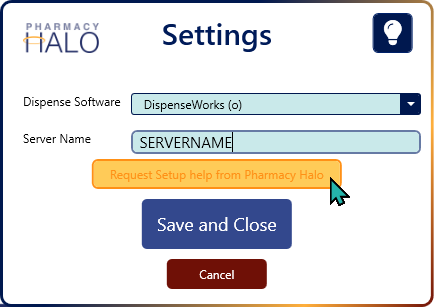
If you can’t find the name of your server, or you run into issues with setting this up, OR you just don’t feel confident doing this yourself, please don’t hesitate to click on the Request Setup help from Pharmacy Halo button in the Dispense Integration screen. This will ping our team to reach out ASAP.
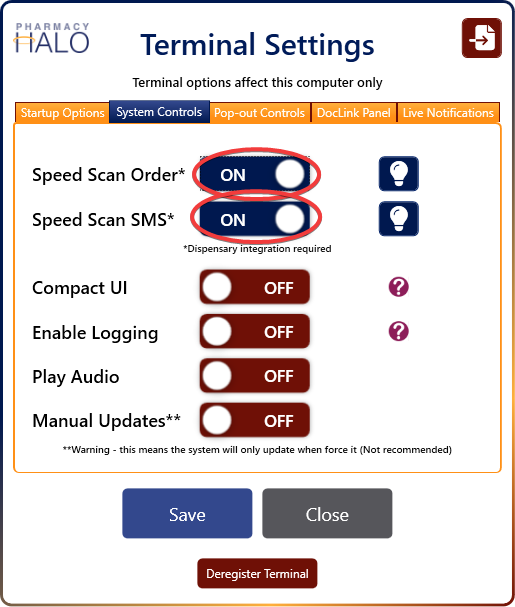
Once you’ve successfully setup your dispense integration on one computer, you won’t need to do this again unless there is a change to your server or dispensing software.
When you install the Pharmacy Halo Hub onto a new computer, it will inherit the integration settings automatically when you first login.
If you already had the Hub installed and running on another computer during the integration setup process, all you need to do is shut-down and reopen it, and the new settings will synchronise.
If the SpeedScan fields aren’t showing at the top of the Quda homescreen on a specific computer despite having setup your dispense integration:
- Restart the program (i.e., head into Hub Settings and click the red Shut Down button).
- Head to Hub Settings > Terminal Settings > System Controls and ensure both Speed Scan Order and Speed Scan SMS are activated on that computer as shown on the left.
