How to...
The Order Page
As an individual order moves through each of the 4 stages within Quda, the Order Page (i.e., the window that pops up when you open an order) evolves as new information becomes relevant.
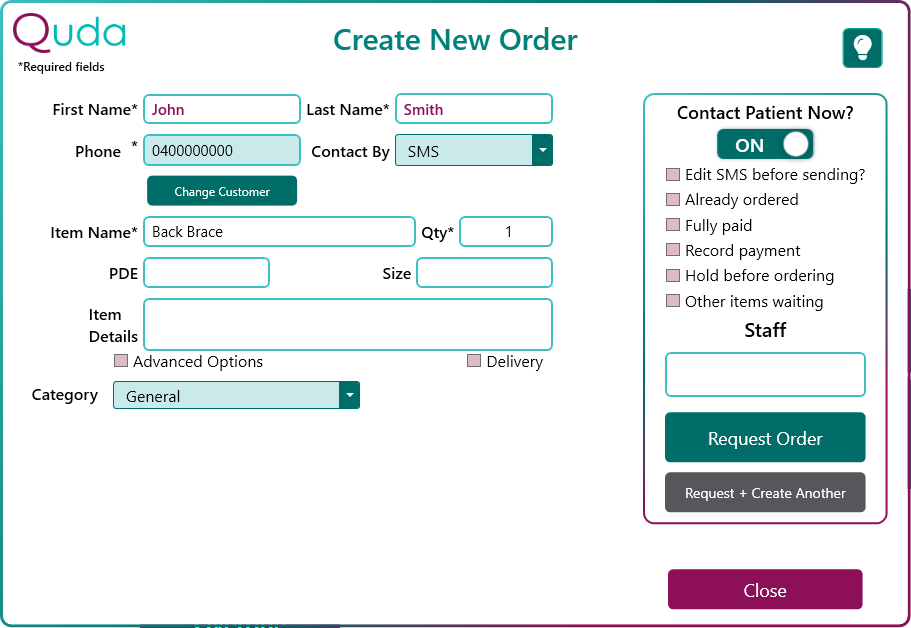
New Request
At the start of the special order life cycle, after clicking the New Request tile and selecting/creating your patient/customer, you have the Create New Order window.
While you may enter as much additional information as you like depending on the item and circumstances, only the item name field is mandatory to be able to continue.
After entering all your required information, you can input your Staff login code into the box on the right and click Request Order. The order is then moved to the Order tile on the homescreen.
If you’re ordering the stock on the spot, simply tick the Already ordered box, and you can enter in the order information here to skip the following step.
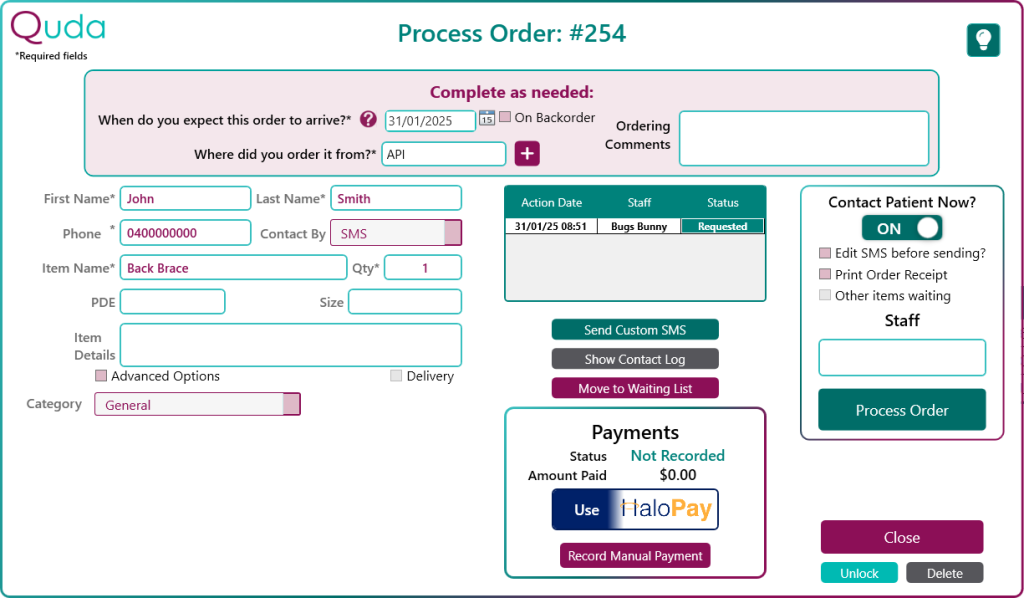
Order
Whoever is in charge of ordering (e.g., retail/dispensary managers) may then open a requested order by first clicking the Order tile on the homepage, and then clicking Open to the right of the specific order. This opens the Process Order window.
Beyond the Create New Order screen, most information in the Order Page is locked (noted by the purple text colour) to prevent accidental editing. However, you can unlock this by clicking the Unlock button in the bottom right and then editing as you wish before clicking Save and Close.
In the Process Order window, all you need to add to your order is an ETA (i.e., when you expert the order to arrive) and the Supplier from which you’ve ordered the stock before entering your Staff login code and clicking Process Order.
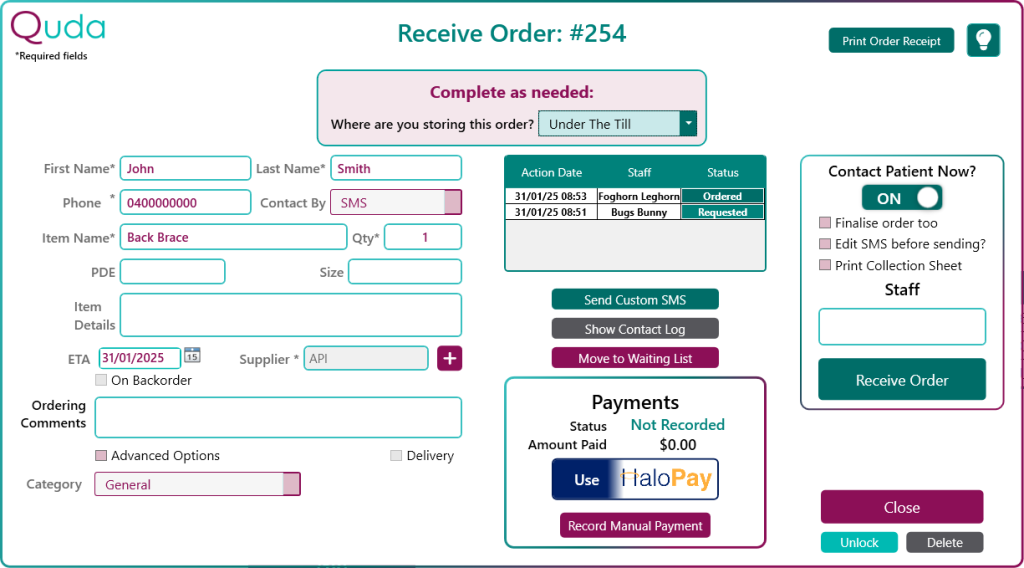
Receive
When the stock for a special order arrives in the pharmacy, it should then be marked as Received to let the patient know it’s ready to collect, and then stored somewhere to await pickup. Therefore, all you have to do at this step is select the Location where you’ll be storing the order within the pharmacy before entering your Staff login code and clicking Receive Order.
If the Print Collection Sheet box in the menu on the right is ticked, a collection sheet will be printed that should be attached to the physical stock to make retrieval of the item at the point of pickup efficient and easy.
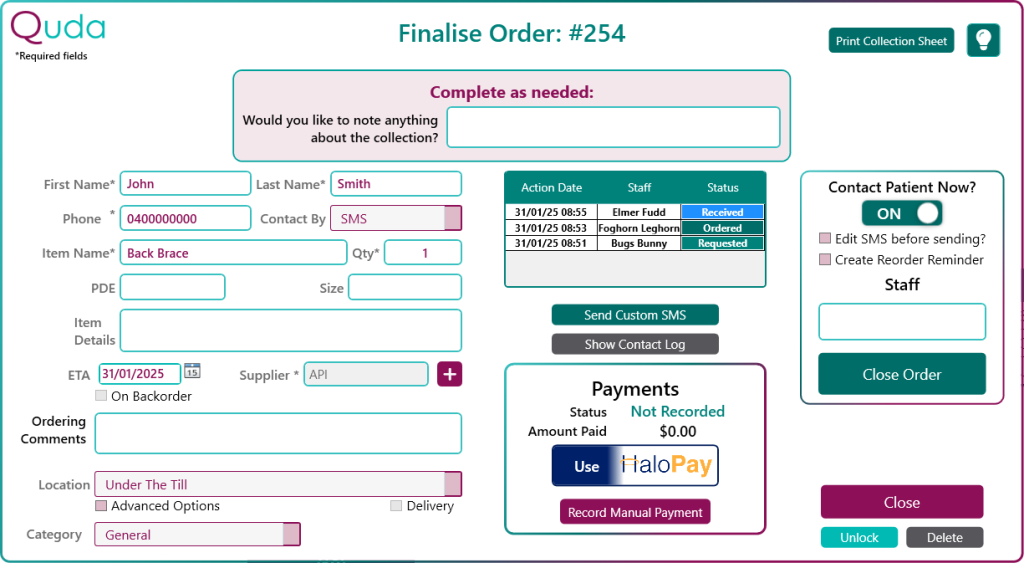
Collect
This final section is mostly locked as the only new information that is recorded here is the date on which the order is finalised. However, you can record any information you want related to the point of collection in the textbox at the top of the window (e.g., who picked it up, etc).
When a special order leaves the pharmacy (e.g., patient picks it up, order is delivered, etc), the order must be marked off from this Collect section so that: a) you have an accurate history of who gave it out and when, and b) Quda accurately reflects the orders that are still waiting to be picked up in the pharmacy.
After entering in your Staff login code and clicking Close Order, the order is then Archived.
